Работаем быстро или как улучшить скорость работы
Высокая производительность - это хорошо. О ней пишут все компьютерные издания, за ее повышение мы порой готовы выложить немало своих кровно заработанных. У всех на устах слова "разгон" и "оверклокинг" как символы дополнительного увеличения быстродействия ПК. А многие ли задумывались над тем, что производительность часто зависит не только от мощности самого компьютера, но и от умений человека, за этим самым компьютером сидящего?
- Чем отличается ПК от рабочей станции?
- Прослойкой между спинкой стула и монитором...
Народная мудрость
Диалог, вынесенный в эпиграф, -- не просто очередная шутка, родившаяся в среде компьютерщиков. Не секрет, что в реальной работе эффективность во многом (а часто и в основном) зависит не столько от качества инструмента, сколько от степени владения этим инструментом. И ту работу, на которую "чайник" за суперновым ПК потратит день, профессионал порой может сделать за пару часов, причем даже с намного менее мощным компьютером.
Как работать эффективнее, как сэкономить время и силы, как производить те же повседневные операции за меньшее число шагов -- об этом мы и поговорим дальше.
Почему клавиатура быстрее, или Не делайте лишних движений
Давайте для примера рассмотрим в деталях лишь одну типичную операцию, выполняемую множество раз в день. Допустим, вы редактируете текст в редакторе Word и захотели сохранить документ, записав внесенные изменения. Чтобы сделать это с помощью мыши, вам нужно:
1. Ненадолго оторвать взгляд от экрана, чтобы краем глаза найти мышь и положить на нее правую руку.
2. Взглядом найти на экране указатель, для чего часто требуется пара дополнительных движений мышью.
3. Подвести указатель к маленькой кнопке на панели инструментов.
4. Нажать на левую кнопку мыши.
5. Вернуться к редактированию документа, постаравшись не потерять мысль или вспомнив, на чем остановились перед тем как отвлечься.
Эта последовательность из пяти-шести действий со временем входит в привычку, и мало кто задумывается о неэффективности такого способа. А ведь то же самое можно сделать несколько проще: не отрывая взгляда от экрана и не отвлекаясь от документа, просто нажать <Ctrl+S>. Здесь самое время оговориться: я не противник мышей во всех их проявлениях. Но вышивать крестиком с помощью цыганской иглы не очень удобно, хотя, в принципе, можно, поэтому каждый инструмент (в нашем случае это клавиатура и мышь) лучше использовать соответственно ситуации.
Азбука: редактируем текст
Вводом и правкой текста наверняка приходилось заниматься каждому пользователю ПК, будь то работа над документом, редактирование исходного кода программы или просто заполнение онлайновой анкеты. Вот некоторые "клавишные" приемы, ускоряющие работу с текстом. Прежде всего, клавиши <Home> и <End> позволяют быстро переместиться в начало или конец строки. Сочетания этих же клавиш с <Ctrl> (комбинации <Ctrl+Home> и <Ctrl+End>) служат для перевода курсора в начало и конец документа. С помощью стрелок влево/вправо при нажатом Ctrl можно быстро перемещаться по словам (<Ctrl+стрелка влево/вправо>), а удерживая при этом еще и клавишу <Shift> -- выделять целые слова.
Выделение же текста нам понадобится либо для удаления блоков текста, когда клавишей <Del> уничтожается весь ненужный фрагмент, либо для работы с буфером обмена (Clipboard). Для копирования текста в буфер необходимо сначала выделить фрагмент клавишами или мышью и нажать <Ctrl+C> или <Ctrl+Ins>. Если же мы одновременно с копированием в буфер хотим удалить исходный текст, это реализуется нажатием <Ctrl+X> или <Shift+Del>. Фрагмент копируется (или "вырезается") в буфер, после чего курсор следует установить в нужное место (возможно, даже в другой программе) и вставить текст, нажав <Ctrl+V> или <Shift+Ins>. Выделить же весь текст в документе можно всего одним действием -- комбинацией клавиш <Ctrl+A>.
Естественно, при редактировании никто не застрахован от ошибок. В этих случаях полезной оказывается функция Undo -- отмена последнего действия, вызываемая по <Ctrl+Z> или <Alt+Backspace>. В зависимости от приложения действие Undo может различаться: так, бывает "одноуровневое Undo", когда возможна отмена лишь одной операции, и "многоуровневое Undo", когда последовательно отменяются десятки действий. Во втором случае предусматривается и обратная операция Redo -- возврат, или "отмена отмены", но единого клавишного стандарта для этой операции, похоже, не существует.
Второй класс: диалоговые окна и формы ввода данных
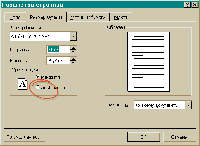 Рис. 1. Подчеркнутые буквы в названиях опций "подсказывают", какую клавишу в сочетании с <Alt> следует нажать для быстрого выполнения команды
Рис. 1. Подчеркнутые буквы в названиях опций "подсказывают", какую клавишу в сочетании с <Alt> следует нажать для быстрого выполнения команды
Окна, содержащие поля ввода, кнопки и прочие элементы управления, встречаются повсюду -- от диалога ввода пароля Windows до формы в Web-странице, которую предлагается заполнить при открытии бесплатного почтового ящика. Перемещаться между полями можно и с помощью мыши, упражняясь в меткости попадания указателем в каждое следующее поле. Но иногда удобнее делать это, нажимая <Tab> и <Shift+Tab> для перехода к следующему или предыдущему объекту. Кроме того, если
подпись возле объекта содержит подчеркнутый символ, это означает, что можно использовать комбинацию <Alt+этот символ> для быстрого перехода к нему. Например, на рис. 1 в надписи альбомная подчеркнута буква а, поэтому нажатие <Alt+а> эквивалентно щелчку мыши по радиокнопке. Заметим, что при этом должна быть выбрана соответствующая раскладка клавиатуры (в данном случае -- русская или украинская). Тот же способ действует и для главного меню, которое есть почти в каждом приложении: нажатие <Alt> вместе с подчеркнутым символом открывает нужный пункт.
"Выпадающие" списки (combo box -- поле ввода с кнопкой-стрелкой на конце) можно открывать комбинацией <Alt+ стрелка вниз>, перемещаться по открывшемуся списку с помощью клавиш управления курсором, а выбирать нужный элемент -- клавишей <Enter>. А многие "ползунки" и поля ввода для цифр управляются клавишами-стрелками, позволяя очень точно устанавливать значения параметров. Перемещаться же между страницами-"вкладками" диалогового окна, обозначенными "корешками" с надписями, удобно с помощью <Ctrl+Tab> и <Ctrl+Shift+Tab> (см. рис. 1).
Вы, наверное, обращали внимание на то, что во многих диалоговых окнах одна из кнопок отображается более выпуклой и с более сильной тенью, чем остальные (см. рис. 1). Это так называемая кнопка по умолчанию, которая автоматически выбирается при нажатии на клавишу <Enter> (естественно, если в этот момент не выбрана другая кнопка). Чаще всего кнопкой по умолчанию оказывается OK или ее аналоги (Открыть, Сохранить и т. д.) -- т. е. та, которую пользователь нажмет с наибольшей вероятностью. Не стоит также забывать и о клавише <Esc>, почти всегда в диалогах соответствующей кнопке Отмена.
И еще один прием, касающийся диалоговых окон. Даже если вы работаете мышью и система выдает стандартное окно с кнопками OK и Cancel или Да, Нет, Отменить, попробуйте просто опустить большой палец левой руки на клавишу пробела. Это равнозначно щелчку мыши на подсвеченной кнопке, но выполняется гораздо быстрее.
Проводник Windows и волшебная кнопка "Вынь"
Уже в течение нескольких лет все клавиатуры для ПК оснащаются дополнительными "Windows-клавишами". Обычно их три: одна клавиша с изображением флага Windows (<Win>, или "Вынь" в просторечии) находится между левыми <Ctrl> и <Alt>, а между правыми <Ctrl> и <Alt> -- вторая такая же вместе с еще одной клавишей с изображением меню и указателя мыши. Но до сих пор мало кто пользуется этими клавишами -- отчасти из-за пребывания в неведении об их полезности.
Как многие наверняка обнаружили, одиночное нажатие на клавишу <Win> вызывает открытие меню Пуск, что равнозначно нажатию <Ctrl+Esc>. Даже сам по себе такой способ удобнее, чем перемещение указателя мыши в левый нижний угол экрана и нажатие ее левой кнопки. Но кроме этого, существует несколько полезных комбинаций с участием кнопки <Win>, которые значительно облегчают работу в Windows. Например, комбинация <Win+M> вызывает сворачивание всех окон на панель задач. Это очень удобно, когда нужно найти ярлык на Рабочем столе Windows или же скрыть свою работу при появлении посетителя. Нормальное состояние окон восстанавливается нажатием <Win+Shift+M> (кроме того, <Win+D> действует как переключатель сворачивания и восстановления окон).
Комбинация <Win+E> служит для вызова Проводника (Windows Explorer). А если дать логическим дискам наименования, соответствующие их буквам (например, C_System, D_Docs, E_Games и т. д.), то переход к нужному диску будет осуществляться нажатием всего трех клавиш: <Win+E>, а затем -- соответствующей буквы (C, D и т. д.). Быстро найти нужный файл в окне Проводника можно, набрав первые несколько букв его имени, а окно для более сложного поиска вызывается клавишей <F3> (из окна Проводника) или <Win+F> (из любого Windows-приложения). Если же в последнюю комбинацию добавить еще и <Ctrl> (т. е. <Ctrl+Win+F>), то откроется окно Найти: Компьютер, что бывает очень полезно при работе в локальной сети. При табличном представлении списка файлов в окне Проводника нажатие <Ctrl> и клавиши "серый минус" на цифровой клавиатуре (<Ctrl+GreyMinus>) вызывает автоматический подбор ширины колонок списка. Обновление же содержимого папки (например, при появлении новых файлов или переименовании старых) или текущей Web-страницы производится клавишей <F5>.
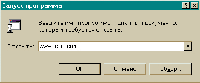 Рис.2. Самый быстрый способ открыть Web-страницу: нажать <Win+R>, ввести адрес и...
Рис.2. Самый быстрый способ открыть Web-страницу: нажать <Win+R>, ввести адрес и...
А знаете самый быстрый способ открыть Web-страничку, если ее адрес скопирован в буфер обмена? Можно, конечно, запустить броузер или открыть в нем новое окно (нажав <Ctrl+N>), перейти в строку ввода адреса, набрать адрес и нажать на кнопку Переход. Но можно и проще: <Win+R>, <Shift+Ins> и <Enter> (рис. 2)... Быстро? Да, и к тому же очень просто: фактически таким образом мы вызываем диалог Запуск программы, вставляем из буфера обмена адрес (или вводим его) и вместо кликанья мышкой на кнопке OK просто жмем на <Enter>. "Увидев" в начале строки буквы www, Windows сама "догадается", что это адрес Web-странички, и откроет ее в окне броузера. Кстати, немного освоив быстрый набор текста, этой же комбинацией <Win+R> можно пользоваться намного чаще. Например, чтобы запустить Блокнот (Notepad), достаточно после <Win+R> набрать имя программы (в данном случае просто notepad) и нажать <Enter>.
И еще о броузере. Если вам нужно, оставив на экране текущую страницу, перейти по ссылке, просто щелкните на ней, держа нажатой клавишу <Shift>. Этот способ эквивалентен щелчку правой кнопкой на ссылке и выбору пункта Открыть в новом окне, но значительно более удобен. А вместо ввода в Internet Explorer полного адреса вида www.itc.ua можно набрать лишь "значимую часть" (в данном случае просто itc-ua) и нажать <Ctrl+ Enter> -- броузер сам добавит www и com и откроет нужный сайт. Тем же, кто часто запускает одновременное открытие нескольких Web-страниц в разных окнах, очень пригодится использование <Esc>. Эта клавиша в броузере действует так же, как и кнопка Остановить на панели инструментов, и обрывает загрузку ненужных картинок (что особенно актуально при работе через телефонную линию). Если же одна из "недогруженных" картинок все-таки понадобилась, на этот случай есть пункт контекстного меню Показать рисунок (Show picture).
Переходы Вперед/Назад (<Alt+ стрелка вправо/влево>) могут оказаться полезными не только при просмотре Web-страниц, но и при навигации по папкам с файлами в Проводнике. Закрыть окно Проводника или Internet Explorer быстрее всего не мышью и даже не классическим <Alt+F4>, а нажатием <Ctrl+W>. Двойной щелчок мыши на пиктограмме при нажатой клавише <Alt> обычно оказывает то же действие, что и выбор команды Свойства из контекстного меню. А само контекстное меню можно вызвать клавишей <Menu> -- второй "Windows-клавишей", расположенной обычно возле правого <Ctrl>. Кроме того, диалог Свойства: Система вызывается нажатием <Win+Break>, поэтому для перехода к Менеджеру устройств достаточно всего четырех нажатий: <Win+ Break> и <Ctrl+Tab>. А комбинации <Win+Tab> и <Win+ Ctrl+Tab> позволяют перебирать значки открытых окон на панели задач, чтобы затем после нажатия <Enter> перейти к нужному окну.
Microsoft Office -- а как же без него?
И еще одна большая область, где может очень пригодиться владение клавиатурой, -- это приложения Microsoft Office, давно ставшие стандартом де-факто при работе с документами, таблицами и презентациями. Пожалуй, наиболее широко используется Word, и о его "укрощении" с помощью клавиш стоит поговорить отдельно.
При редактировании текста в Word, кроме всех стандартных приемов, есть и несколько специфических. Так, стрелки вверх/вниз в сочетании с <Ctrl> перемещают курсор по абзацам текста (<Ctrl+стрелка вверх/вниз>). Соответственно, при нажатой <Shift> эти комбинации позволяют выделять целые абзацы. Сделать это можно также тройным щелчком мыши, такая комбинация работает и в Internet Explorer. А для выделения предложения существует удобное сочетание из щелчка мыши на любом слове данного предложения при нажатом <Ctrl> (в Internet Explorer это же действие выделяет абзац).
Несколько сочетаний позволяют менять начертание текста и устанавливать или отменять полужирный (Bold, <Ctrl+B>), наклонный (Italic, <Ctrl+I>) и подчеркнутый (Underline, <Ctrl+U>) шрифт. Действует это, как и большинство команд, либо на выделенный фрагмент, либо на вводимый следом за этим текст, если выделение отсутствует. Быстро перейти на панель инструментов к спискам выбора стиля, шрифта или размера можно нажатием <Ctrl+Shift+ S/F/P> (первые буквы от Style, Font и Pitch). Например, чтобы назначить всему абзацу размер шрифта 12 пунктов, нужно сделать тройной щелчок мыши на этом абзаце, нажать <Ctrl+Shift+P>, ввести число 12 и нажать <Enter>. Открыть же эти списки можно, как говорилось ранее, с помощью <Alt+ стрелка вниз>. А комбинация <Ctrl +D> вызывает полноценный диалог выбора шрифта.
Вообще, в редакторе Word почти все буквенные клавиши задействованы в комбинациях с <Ctrl> для выполнения каких-либо действий. Установка способа выравнивания абзаца (выключки) выполняется с помощью <Ctrl+L/E/R/J> (Left, cEnter, Right, Justified). Сочетания <Ctrl+F/G/H> вызывают в различных режимах диалог поиска, замены и перехода по тексту. Нажатием <Ctrl+N> создается новый пустой документ, по <Ctrl+O> (или же <Ctrl+F12>) вызывается диалог открытия файла, <Ctrl+P> открывает диалог печати, а чрезвычайно полезная комбинация <Ctrl+S> применяется для сохранения документа. Из прочих комбинаций стоит упомянуть еще закрытие текущего документа по <Ctrl+W> (или же <Ctrl+F4>).
Также очень активно используются функциональные клавиши (как сами по себе, так и в сочетании с <Ctrl>, <Alt> и <Shift>), мы остановимся лишь на наиболее употребительных. <F4> вызывает повтор последнего действия (например, применение того же шрифта или стиля к последовательно выделяемым словам). Клавиша <F5>, как и <Ctrl+G>, активирует диалог перехода по тексту, а по <F7> вызывается проверка орфографии. Переключение между открытыми документами выполняется по <Ctrl+F6>, а нажатие на <F12> используется для вызова диалога Сохранить как... для записи файла под другим именем или в другой каталог.
Комбинация <Shift+F3> позволяет последовательно перебирать варианты регистра символов в выделенном фрагменте (все прописные, строчные, прописные в начале каждого слова или предложения). Ну а быстро вернуться к месту последней правки можно нажав <Shift+F5>. Word "помнит" четыре такие точки, которые перебираются в цикле с каждым следующим нажатием этой комбинации. Заметим, что эти "точки" сохраняются в файле документа, поэтому при его следующем открытии сразу нажмите <Shift+F5> и продолжайте редактирование с того же места.
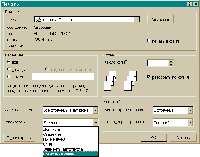 Рис. 3. Напечатать клавиатурные комбинации Word можно прямо из самого редактора
Рис. 3. Напечатать клавиатурные комбинации Word можно прямо из самого редактора
Клавиатурных команд Microsoft Word чрезвычайно много, не говоря уже о возможности назначать новые "горячие клавиши". Для более детального изучения комбинаций клавиш есть очень удобный способ. Откройте диалоговое окно Печать (меню Файл|Печать, <Ctrl+P>) и раскройте список Напечатать в левом нижнем углу. Оказывается, вывести на печать можно не только сам документ, но и еще массу полезной информации, включая сочетания клавиш Word (рис. 3). Полезно также ознакомиться со списком специальных символов (меню Вставка|Символ), где для многих из них заранее назначены клавиатурные комбинации.
Помимо Word, все прочие приложения Microsoft Office (Excel, Power Point, Access, Outlook и пр.) также имеют достаточно большой набор клавиатурных команд. К сожалению, только в Word есть встроенная возможность печати комбинаций клавиш. Но, скажем, в справочной системе по Excel сочетаниям клавиш посвящен отдельный раздел, который также можно распечатать.
А еще быстрее?
Наверное, многие обращали внимание на маленькие выступы или выпуклые черточки на клавишах с буквами А и О (латинские F и J). А задумывались ли вы о назначении этих выступов? Если нет, то откроем секрет: при использовании так называемой "слепой десятипальцевой печати" эти выступы позволяют безошибочно отыскивать клавиши, на которых располагаются указательные пальцы обеих рук. Это является отправной точкой для остальных пальцев, находящих соответствующие клавиши просто на ощупь (причем каждый палец -- свою группу клавиш).
Мы не будем проводить занятия "правопечатания" -- это отдельный объемный курс, полезность которого для пользователя ПК трудно переоценить. Можем лишь порекомендовать подыскать обучающие программы -- например, "Соло на клавиатуре" коллектива Владимира Шахиджаняна. Когда-то давно автор провел немало часов, общаясь с одной из первых версий программы, и еще ни разу не пожалел о потраченном времени.
Ловкость рук -- и никакого мошенства
Нельзя объять необъятное, и мы даже не пытались составить полный справочник по работе с клавиатурой в среде Windows и программах под нее. Нам хотелось лишь показать, что существуют быстрые и удобные способы для выполнения повседневных операций. А дальше -- пробуйте, ищите, экспериментируйте... Практически каждое серьезное приложение так или иначе поддерживает работу с клавиатурой, а уж стандартные комбинации вроде <Alt+F4> или <Ctrl+C>/<Ctrl+V> работают всегда и везде. Быть может, через какое-то время ваши пальцы будут летать по клавиатуре, а смена окон и картинок на экране -- выполняться как бы сама по себе, что на окружающих производит неизгладимое впечатление, хотя это всего лишь элементарная ловкость рук в сочетании с желанием делать работу быстрее и проще. Такой себе легкий само-оверклокинг -- повышение собственной производительности за счет мобилизации внутренних резервов. Причем, заметьте, совершенно бесплатно и (в отличие от обычного "разгона") безо всякого риска повредить объект оверклокинга
Евгений Севериновский
Домашний ПК #7, Июль 2001
URL: http://itc.ua/6871
