Я работаю с Windows Vista. Часть IX: работаем с ноутбуком и планшетным ПК
 Сегодняшняя часть нашей традиционной рубрики посвящена некоторым особенностям эксплуатации семейства операционных систем Windows Vista, не рассмотренным в более ранних выпусках. Увы, этот материал также главным образом теоретический, но спешу обрадовать наших читателей, что в ближайшее время состоится публикация очередной "практической" части, где будет и тестирование реальных приложений, и сравнение производительности, а главное, прозвучат ответы на ряд ваших вопросов.
Сегодняшняя часть нашей традиционной рубрики посвящена некоторым особенностям эксплуатации семейства операционных систем Windows Vista, не рассмотренным в более ранних выпусках. Увы, этот материал также главным образом теоретический, но спешу обрадовать наших читателей, что в ближайшее время состоится публикация очередной "практической" части, где будет и тестирование реальных приложений, и сравнение производительности, а главное, прозвучат ответы на ряд ваших вопросов.
Дело в том, что помимо уже ведущихся консультаций по списку вопросов и практической подготовки в нашей лаборатории, на 13-14 декабря российское представительство Microsoft наметило проведение восьмой ежегодной конференции "Платформа 2007. Определяя будущее". В процессе докладов и презентаций конференции будет озвучено множество интересных деталей и подробностей, о которых вы узнаете из следующих наших материалов. Впрочем, устраивайтесь поудобнее, и сегодня есть что рассказать.
Windows Vista и мобильный ПК
Работа в домашних условиях на стационарном настольном ПК и где придётся на ноутбуке – как говорится, две большие разницы. Даже в составе Windows XP специальных возможностей для производительной и экономичной работы ноутбука было немало. В составе Windows Vista для этого имеются как усовершенствованные версии прежних возможностей, так и ряд совершенно новых функций. На самом деле всевозможных нововведений для мобильных пользователей в Windows Vista заложено несметное множество, особенно если углубиться в изучение корпоративных версий Vista на бизнес-версиях аппаратных мобильных платформ вроде Intel vPro. Но сегодня мы познакомимся с наиболее интересными из них, характерными для повседневной работы и востребованными типичным мобильным пользователем.
Ключевой для владельца ноутбука вопрос – максимально оптимизированный расход батарей при автономной работе и максимум производительности в нужный момент. Интерфейс управления электропитанием Windows Vista значительным образом переработан, стал проще и надежнее. Параметры управления питанием задаются на основе готовых наборов аппаратных и системных настроек - схем управления питанием (Power Plans), которые позволяют оперативно установить баланс между энергопотреблением и производительностью. В Windows Vista имеется три стандартных предустановленных по умолчанию схемы управления питанием.
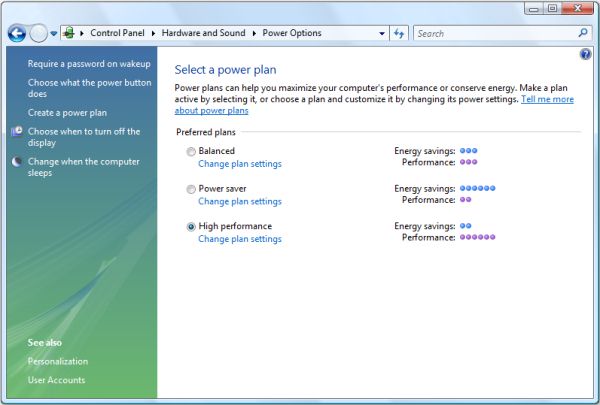
Сбалансированная схема (Balanced) - оптимальное соотношение между энергопотреблением и производительностью достигается за счет приведения тактовой частоты процессора ноутбука в соответствие с характером выполняемой работы. Например, при запуске "прожорливой" 3D игрушки процессор будет "выкладываться" на всю мощь, а при работе с текстом максимально замедляться.
Экономия энергии (Power Saver) - производительность ноутбука снижается значительно с целью максимальной экономии энергии и продления срока автономной работы от батареи.
Максимальная производительность (High Performance) - пиковая производительность ноутбука за счет сокращения срока автономной работы от батареи.
Впрочем, как показывает практика, в большинстве случаев наиболее удобным вариантом оказывается именно сбалансированная схема, используя которую можно вручную настраивать параметры в стандартных схемах управления питанием Windows. В число настраиваемых параметров, например, входит промежуток времени перед переключением ноутбука в спящий режим или режим сна; разумеется, поддерживается восстановление первоначальных установок схемы по умолчанию.
Переключение между схемами электропитания осуществляется в так называемом Центре мобильных устройств Windows (Windows Mobility Center) или с помощью модернизированного индикатора заряда батарей на панели задач Windows. Выбрать схему управления питанием для мобильного ПК или изменить ее параметры можно на Панели Управления (Control Panel). Настройки схемы настраиваются на выбранную схему питания таким образом, что менять выбранную схему не придётся даже после отключения мобильного ПК от стационарного питания и перехода в автономный режим.
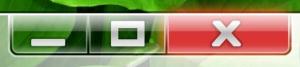
В Windows Vista применены усовершенствованный ждущий и спящий режимы. В предыдущих версиях Windows выход из этих состояний не всегда происходил одинаково быстро и надежно, однако в Windows Vista режим сна (Power State) позволяет пользоваться ПК в любой момент, не ожидая, пока он загрузится. Чтобы переключить ноутбук в режим сна, достаточно всего лишь нажать кнопку "Питание" в меню "Пуск", а для возвращения в обычный рабочий режим - кнопку питания на компьютере. Перечислим ключевые преимущества режима сна Windows Vista:
- Нажатие кнопки "Питание" в меню "Пуск" позволяет Windows Vista сохранить выполненную работу и текущее состояние открытых программ в памяти, а затем происходит переключение в режим сна. В случае приближения окончания заряда батареи питания Windows Vista записывает пользовательские данные на жесткий диск и выключает ноутбук
- На переход в режим сна требуется всего пара секунд, ждать окончания работы практически не приходится
- Возвращение Windows Vista в обычный режим происходит в течение нескольких секунд, перезагрузка и открытия файлов по новой не требуются
Таким образом, наиболее практичным режимом экономии энергии при работе с Windows Vista оказывается режим сна, а выключать ноутбук полностью или переключать его в спящий режим стоит только в случае необходимости, если работать не планируется в течение ряда ближайших дней.
В Windows Vista также преобразился внешний вид индикатора разряда батарей питания (Battery Meter). Значок индикатора расположен на привычном месте – в области уведомлений на панели задач Windows. Если навести указатель мышки на индикатор, отобразится оставшееся время работы и заряд батареи в процентах, а также название активизированной в данный момент схемы управления питанием. Щелкнув по индикатору, можно вывести расширенное меню с возможностью установки другой схемы питания. Если ноутбук оснащён несколькими аккумуляторами, в расширенном меню будут представлены сведения о каждом из них. При снижении заряда до низкого или критического на экран будут выводиться соответствующие уведомления.
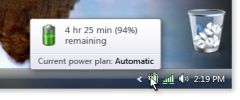
Несколько слов о ключевом нововведении Windows Vista – упомянутом выше Центре мобильных устройств Windows - (Windows Mobility Center). Предыдущие версии Windows не предусматривали объединённого меню для изменения ключевых характеристик работы ноутбука, и такие настройки как яркость экрана, громкость или отключение беспроводного модуля приходилось искать в разных местах панели управления или на панели задач Windows.
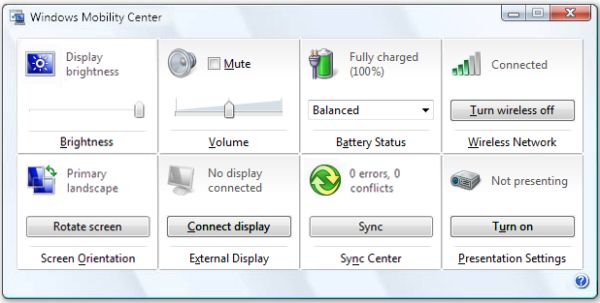
В Windows Vista все наиболее востребованные параметры собраны в Центре мобильных устройств, где можно быстро настроить яркость дисплея, громкость, схему управления питанием, режим беспроводных интерфейсов, подключение внешнего монитора и синхронизацию; для планшетных ПК в дополнение также реализован режим вращения экрана. Разумеется, Windows Mobility Center доступен только на ноутбуках.
Очень интересный момент – подключение нескольких мониторов к портативному ПК, что сделать порой достаточно непросто. Для упрощения этого процесса Windows Vista автоматически определяет внешний монитор и показывает Рабочий Стол мобильного ПК. Дальше – дело техники, выбираем вариант отображения Рабочего Стола и настраиваем параметры монитора - разрешение экрана, битность цвета. Ещё одна удобная функция – назначение определенного типа монитора специально для проведения презентаций, при этом необходимые параметры презентации будут включаться при его подключении автоматически.
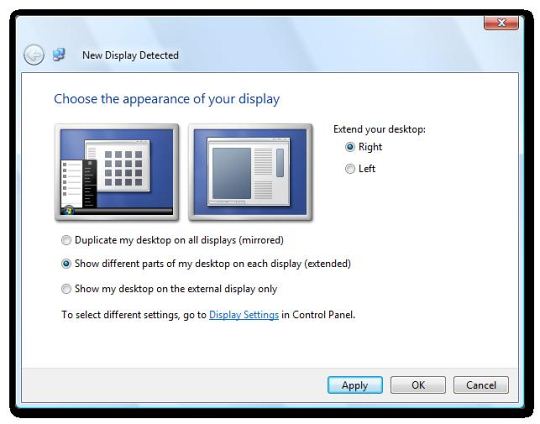
В момент подключения ноутбука к внешнему монитору Windows Vista запускает диалоговое окно "Обнаружен новый экран" (New Display Detected), в котором можно выбрать следующий вариант настройки:
- Зеркально (Mirrored) - элементарное дублирование Рабочего Стола на каждом мониторе. Этот вариант применяется по умолчанию и предназначен для проведения презентаций с помощью проектора или фиксированного дисплея, например закрепленной на стене плазменной панели или ТВ-монитора
- Расширение (Extended) - Рабочий Стол получает дополнительную поверхность, "расширение" на все подключенные мониторы, увеличивая рабочую область
- Только на внешнем экране (External display only) - Рабочий Стол ноутбука отображается на всех мониторах кроме собственного экрана. Вариант интересен для использования ноутбука в офисе с сохранением заряда батареи, а также для воспроизведении DVD дисков на ноутбуке с полноэкранным просмотром записей только на одном мониторе
Кстати, о презентациях: для этого в Windows Vista предусмотрен ряд дополнительных функций. В частности, в меню настроек презентации появился параметр, автоматически отключающий экранную заставку на все время показа презентации, что избавит от конфузов с режимом энергосбережения экрана. Когда параметры презентации включены, мобильный ПК не переходит в режим ожидания, а также не выводит системные оповещения.
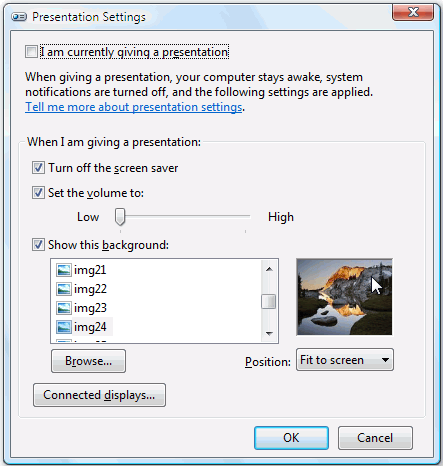
Кроме того, можно отключить экранную заставку, настроить громкость динамиков и изменить фоновый рисунок рабочего стола. Сохранённые параметры будут использоваться автоматически каждый раз при проведении презентации, при этом параметры презентации автоматически отключаются при отсоединении ноутбука от сетевого проектора или дополнительного монитора, а также после завершения работы мобильного ПК или выхода из системы.
Для облегчения проведение презентаций с помощью мобильного ПК под Windows Vista также предусмотрен мастер подключения к сетевому проектору (Network Projector Wizard), который, в том числе, поддерживает подключение и по беспроводной сети. Работа с сетевым проектором подобна использованию сетевого принтера, при этом поддерживается два способа подключения – "Выбор проектора" (Choose a projector), когда при поиске отображается список доступных сетевых устройств этого типа, а вверху списка располагаются пять использовавшихся последними проекторов, или "Ввод сетевого адреса нужного проектора" (Enter the network address of a specific projector), например http://server/projectors/projector_1.
Рядом с каждым проектором в окне мастера отображается значок наличия или отсутствие защиты проектора, при этом, если проектор защищен, то вне зависимости от способа подключения придётся указать пароль. Разумеется, в мастере предусмотрен вариант отображения рабочего стола на каждом мониторе.
Очень интересна совершенно новая функция, появившаяся только в Windows Vista - Windows HotStart. С помощью этой функции можно запустить программу одним нажатием кнопки независимо от состояния ноутбука, находится ли он в режиме сна, в спящем режиме или попросту выключен. Этот режим предусмотрен преимущественно для запуска мультимедийных программ вроде плеера Windows Media, и уже через несколько секунд после нажатия кнопки HotStart можно начать воспроизведение диска или аудио/видео файла на винчестере или съёмном носителе. В любой момент можно приостановить или завершить работу мультимедийного приложения и вернуться на рабочий стол без перезагрузки мобильного ПК. Впрочем, при желании на кнопку HotStart можно назначить любую другую программу, например, открытие почтового клиента. Отмечу, что функция HotStart также поддерживается на настольных компьютерах, хотя при работе с ноутбуком она явно будет востребована гораздо чаще.
Далее мы подробнее рассмотрим новую уникальную функцию Windows SideShow и познакомимся с нововведениями для работы с планшетными ПК.
Автор: Владимир Романченко
Дата: 08.12.2006
